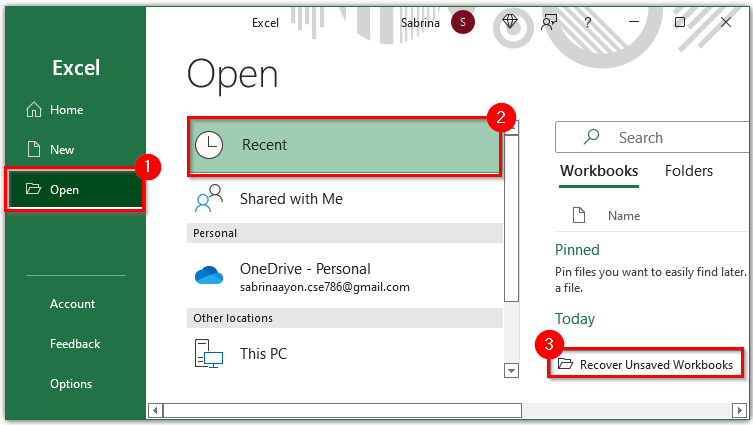ינהאַלט
Backup is the creation of a file for subsequent data recovery in case the original media breaks or disappears. You can also create a copy of the data in Microsoft Excel; the program has tools for this. To recover information, you can use another Excel function – AutoRecovery. Let’s consider all the possibilities to recover the lost changes in the tables.
Setting up automatic backup
The program is able to create an additional file that completely copies the original and is updated simultaneously with it. Setting up a backup is especially important in cases where there is a risk of an emergency shutdown of the program or shutdown of the computer. If your device is unstable, follow a few simple steps so you don’t lose changes to the spreadsheet.
- Open the “File” tab and find the “Save As” item in the menu. Click on it to open a dialog box.
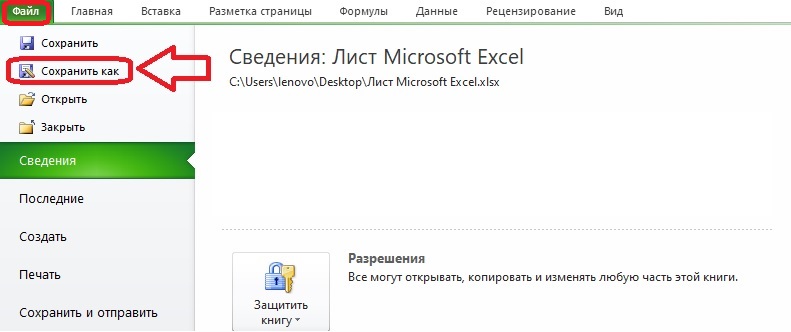
- In the window that appears, open the small menu “Service”, the button is located at the bottom. Requires General Options.
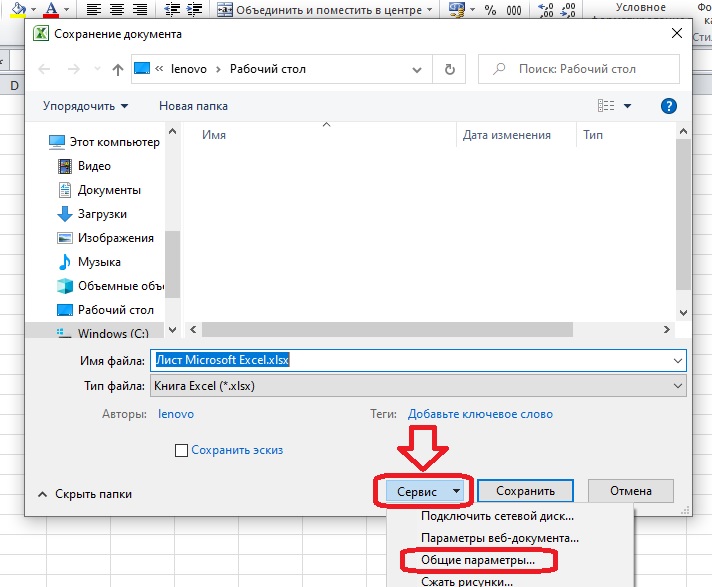
- Check the box “Always back up”. Other fields are optional. If you wish, you can immediately protect the document with a password and set the recommended read-only access. If everything necessary in this window is done, click “OK”.
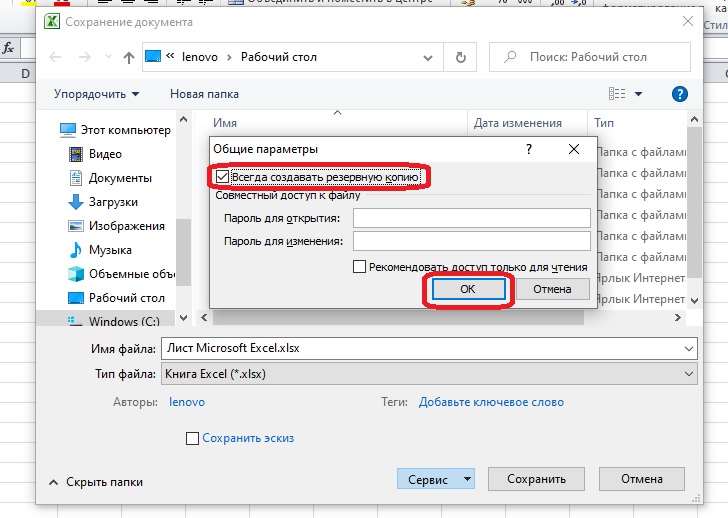
- We save the file to any convenient place using the same “Save As” window. There will always be an XLK backup next to it in a folder or on your desktop.
The result after the first changes have been saved looks like this:
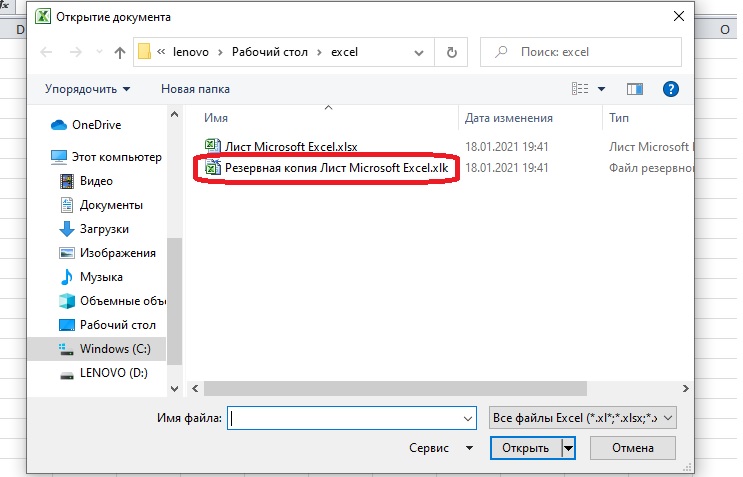
וויכטיק! Now we can answer the question where backups are stored: in the same folder where the original file is saved.
How to create an immutable backup
A regular backup saves a workbook version עקססעל, which was up to date one save ago. Sometimes this option is not suitable, and you need a version of the document a few steps before the last save. To be able to access earlier versions of a document, you must install an add-in. Microsoft does not distribute such add-ons on the official website, they are partially included in the program.
צוקוקנ זיך! You can find add-ons in open sources on the Internet, their use is legal. Be sure to check the site and downloads with an antivirus system so as not to put personal data and important documents at risk.
The add-in required for backup is called VBA-Excel. The add-on is paid, but you can use its functions during the trial period. Suitable for computers with OS from Windows XP and later, for versions of Excel from 2007 and later. Installation instructions are included with the installation file.
- Once the add-in is installed, the VBA-Excel tab will appear on the toolbar. Open it and click on the “Backup” button.
- In the dialog box that opens, select a location to save the backup and set the copy settings. If you need a single file that copies the contents of the original, you do not need to prescribe the timing of the automatic creation of copies. Click “Save”.
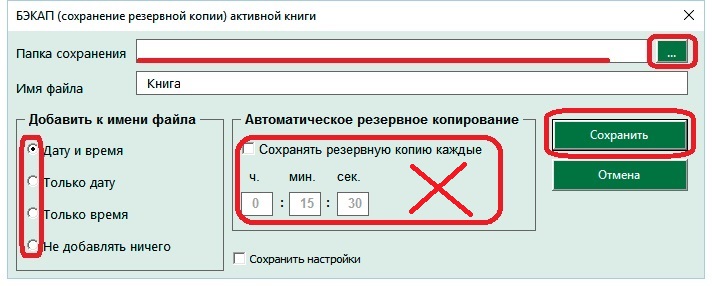
When copies are no longer required, you must again click on the “Backup” button. The line “Cancel backup” will pop up – click on it, and the files will stop appearing. This will only have to be done if automatic copy settings have been set.
Set up autosave of changes in a document
In emergency situations, automatic saving of changes also helps. Copies of the document appear on a special tab after a restart. At regular intervals, the program automatically records all changes that appear in the book, if the appropriate settings are set.
- Open the “Options” section on the “File” tab. A dialog box with a menu will appear on the screen – the “Save” item is required.
- Check the Autosave box and set how often changes are saved. You can set even one minute in the settings, but such frequent saving will slow down Excel on a weak computer. It is also worth ticking the next line so that when you close the document without saving, the latest auto-recorded version is automatically saved.
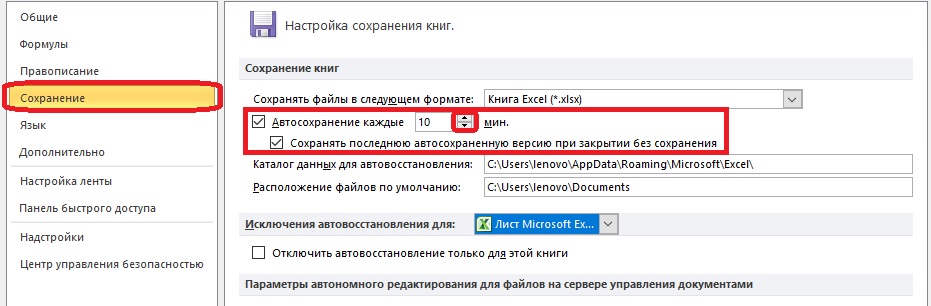
- Select folders for autosaving files. Usually they are immediately registered in the settings, and the path leads to the Excel folders. If you are satisfied with the location where the files are saved, you should not change anything. You need to know where autosave files are stored so that you can quickly find them in the future.
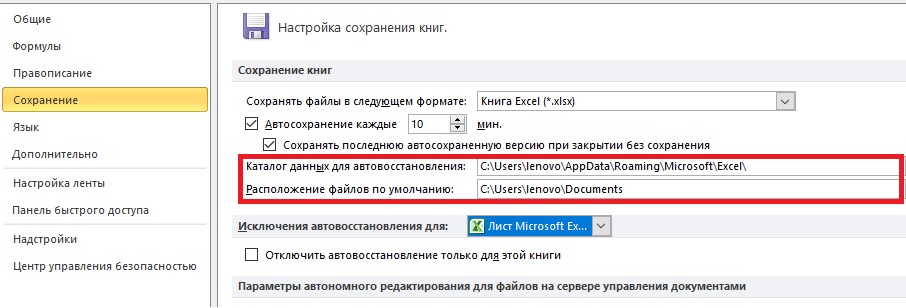
After an emergency closing of the program – for example, when turning off the computer – you need to open Excel again and select the file to save in the “Document Recovery” tab. There are autosave entries. Pay attention to the creation time of the document to select the correct version.
וויכטיק! If the saved files are no longer needed, in the dialog box that appears when you finish working with these documents, you need to click the “Do not save” button.
How to recover an unsaved Excel workbook
If you were unable to open the latest version of a document after a crash, you can access the folder where the existing autosave files are stored. Let’s use the functions of the “File” tab so as not to look for a folder in Explorer.
- When the user opens the “File” tab, the program automatically shows the “Details” section. We find the item “Versions” at the bottom of the screen and click the “Manage versions” button.
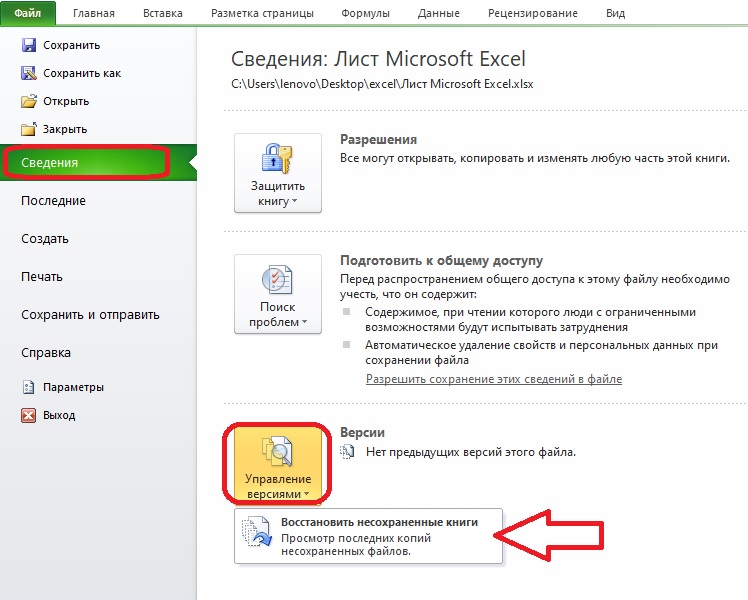
- One menu item will open – “Recover Unsaved Books”. By clicking on it, you will be taken to the dialog box for opening a document. Find the desired file in the list and click “Open”.
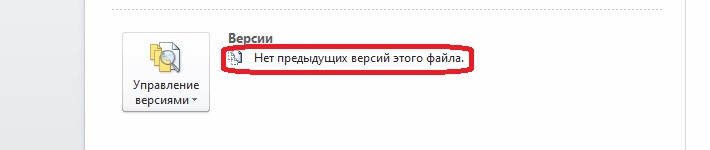
Sometimes there are no documents in the folder. In this case, next to the “Versions” item, there is an entry stating that there are no previous versions of the file. If this happens, you will not be able to restore the changes made.